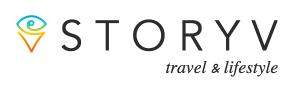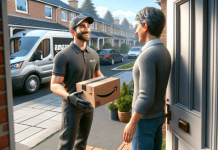In the transition to working remotely, one challenge that many people face is communication. Finding ways to effectively communicate with colleagues can be a difficult task. However, you can use Zoom for video conferences to help with this.
With Zoom, you can host conferences, send quick messages to coworkers, and so much more. It’s one of the easy tools that every person should have in their arsenal. Zoom makes it easy to stay connected outside of the office.
With a stable internet connection, and a computer, tablet, or smartphone, you are ready to start using Zoom. Without wasting much of your time, let us show you a simple step-by-step guide on how to install and use this amazing tool.
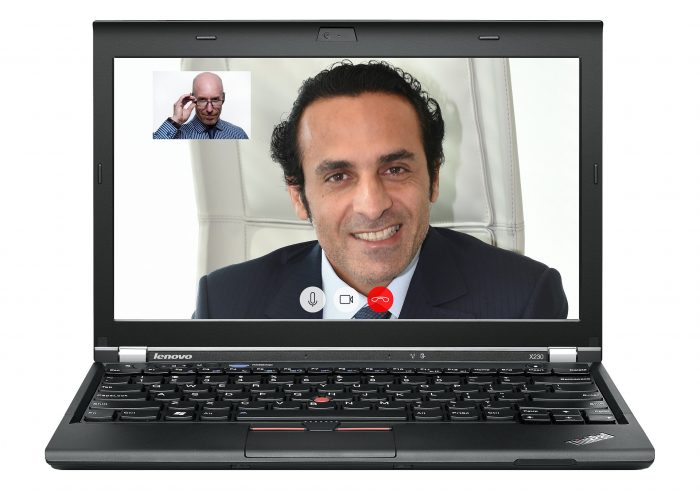
How to Instal Zoom
Simply make a quick google search by typing in the keyword “zoom”. Then, you will be prompted to download it. As mentioned above, this can be done on a computer, tablet, or smartphone. However, you may need to update your software to use the platform.
Setting up a Zoom Meeting
You will use your email and password to sign in. If you don’t have these, you can also use Facebook and Google accounts. After the software has downloaded, select “Start with Video”, by clicking on the downward arrow. This will prompt a meeting to begin.
You can either start a meeting with a video or not, the choice is yours. If you don’t want a video, don’t click the video icon. However, if you want it simply turn the video icon on.
Features to Use in Zoom
Perhaps you are wondering what is so special about Zoom. Well, there are several features that come with Zoom that make it a must-have tool. Some of such features include the following.
- Automation of webinars
- You can easily customize the interface
- The audience can engage with each other in the waiting room as they wait for the meeting to begin
- You can also have live Facebook and YouTube transmissions
- It comes with a free trial plan
- It also has a whiteboard for easier collaboration
- User friendly and supports several languages such as Russian, Portuguese, French, Polish, English and so on.
How to Start a Meeting
After logging in, click on the “Meet Now’ icon to launch your meeting. You will have two options; you can opt to start a meeting immediately or to schedule it for later.
How to Invite People to a Meeting
To invite people to attend the meeting, select the “attendee list” and click on the invite button. Then check the email tab and add all the emails of the people you would like to invite. When you are done, click on “send invitations”.
Alternatively, you can copy the URL and paste it to the people you want to invite.
Using the Features of Zoom
If you want to raise your hand to clarify something or ask any question, make use of the “raise hand” tool. You should be able to see the icon at the bottom. If you can’t see it, use the “Participants” icon.
Once you click the icon, the host will be signaled that you are raising your hand. If you want to lower your hand, then click on the “lower your hand” icon.
There is a chat facility that you can make use of to send and receive texts with all participants. To do this click on the “chat” icon found in your toolbar.
If you can’t see it, hover the mouse over the zoom window and the chat window will pop up. Then, select the person you want to chat with.
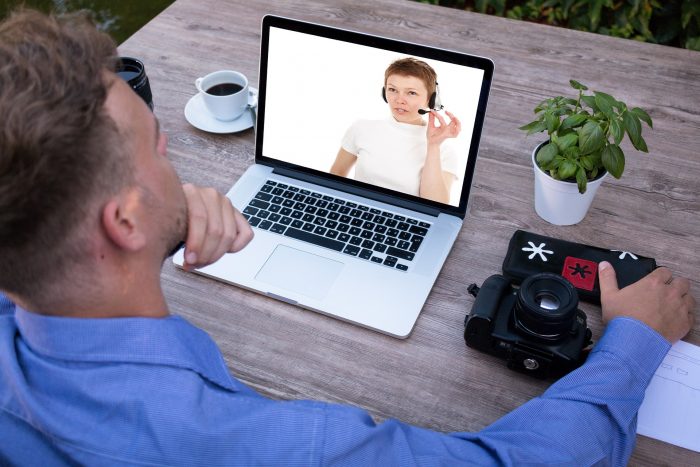
Bottom Line
If you have not started using Zoom, then you have no idea how much you are missing out. It’s one tool that has made work easy, especially for people who work remotely. Download it, sign in, and keep up with your communication.